Word - Premiers Pas
Ouvrir un document existant
Vous pouvez utiliser deux techniques pour ouvrir un document Word.
Avec l’onglet Fichier du ruban
Pour ouvrir un document existant, sélectionnez l'onglet Fichier dans le ruban, puis cliquez sur Ouvrir (vous pouvez aussi appuyer sur Ctrl + O pour obtenir le même résultat). Les documents ouverts récemment apparaissent dans la partie droite de la fenêtre. Vous pouvez :
- Double-cliquer sur l'un d'entre eux pour l'ouvrir.
- Cliquer sur OneDrive pour ouvrir un document stocké dans votre espace OneDrive et choisir un des documents disponibles dans la partie droite de la fenêtre.
- Cliquer sur Ce PC pour naviguer dans l’arborescence de vos unités de masse.
- Cliquez sur Ajouter un emplacement pour faciliter l’enregistrement de vos documents dans le Cloud. Ici, par exemple, nous ajoutons un deuxième compte OneDrive. Après avoir saisi les informations de connexion, le nouvel espace est directement accessible sous Ouvrir.
- Cliquer sur Parcourir pour naviguer dans l’arborescence de vos unités de masse et de votre réseau local.
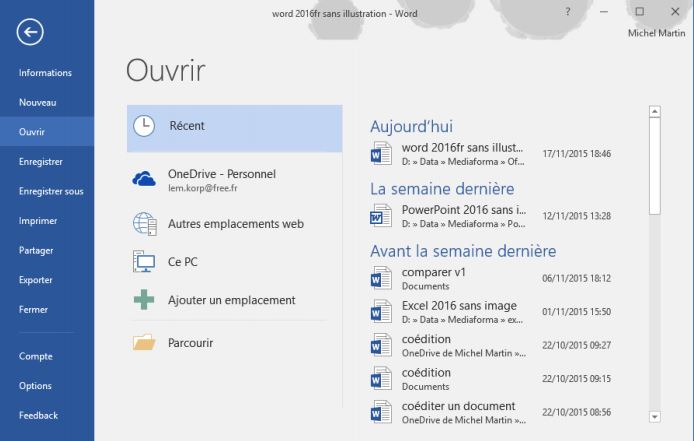
Avec un raccourci clavier
Si vous préférez, appuyez sur Ctrl + F12 pour afficher la boîte de dialogue Ouvrir. Cette boîte de dialogue affiche tous les documents lisibles par Word qui se trouvent dans le dossier d'ouverture par défaut. Si nécessaire, vous pouvez utiliser la barre d'adresse dans la partie supérieure de la boîte de dialogue, ou l’arborescence dans la partie gauche de la boîte de dialogue pour choisir l'emplacement qui contient le document à ouvrir.
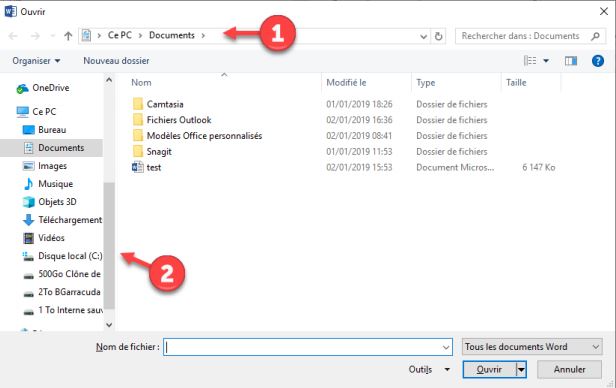
Quelle que soit la méthode utilisée, lorsque le document à ouvrir est affiché dans la partie centrale de la fenêtre ou de la boîte de dialogue, il vous suffit de double-cliquer dessus pour l'ouvrir dans Word.
Word mémorise automatiquement la position où se trouvait le point d'insertion lorsque vous avez enregistré puis fermé le document. Grâce à cette fonctionnalité, il est très simple de reprendre votre travail à l'endroit exact où vous l'avez arrêté. Pour cela, ouvrez votre document, puis cliquez sur la bulle Bienvenue, à côté de la barre de défilement vertical.
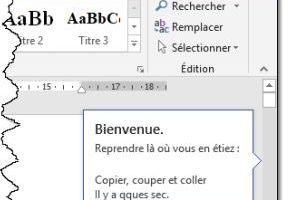

Acceptez-vous nos cookies?
Afin d'analyser le trafic de notre site Web, activer les fonctionnalités liées aux réseaux sociaux, et vous proposer un contenu personnalisé, nous avons besoin que vous acceptiez que les cookies soient placés par votre navigateur. Cela impliquera le traitement de vos informations personnelles, y compris votre adresse IP et votre comportement de navigation. Pour plus d'informations, veuillez consulter notre Politique de cookies. Pour modifier vos préférences ou rejeter tous les cookies fonctionnels sauf ceux nécessaires, veuillez cliquer sur «Configurer les préférences».