Word - Premiers Pas
La vue Backstage
L'onglet Fichier donne accès à un écran de paramétrage appelé "vue Backstage", qui occupe toute la fenêtre de l'application. Par son intermédiaire, vous pourrez accéder à des fonctionnalités telles que l’ouverture, la fermeture, la sauvegarde, l’impression et le partage du document en cours d’édition.
Pour accéder au mode Backstage, il vous suffit de sélectionner l'onglet Fichier dans le ruban.
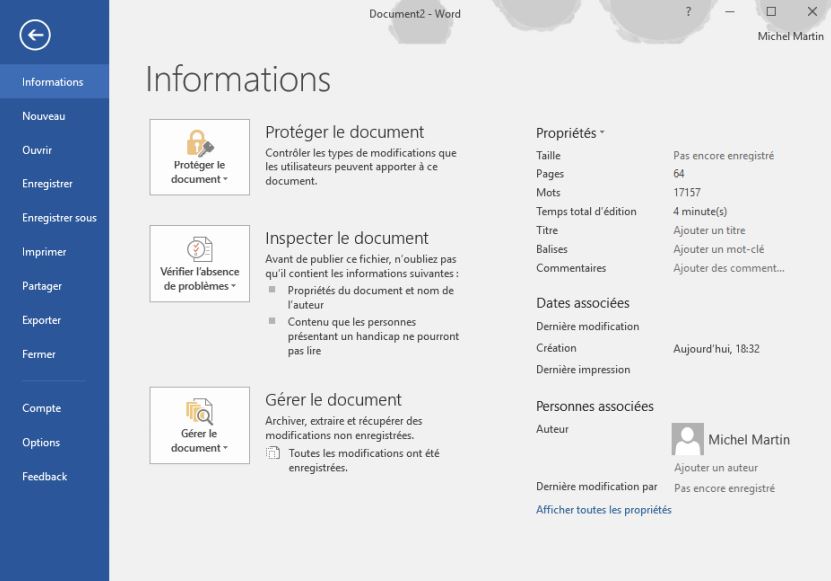
Le volet Informations est sélectionné par défaut. Il affiche des informations sur le document en cours d'édition et donne accès à plusieurs boutons de commande.
En cliquant sur Protéger le document, vous pouvez :
- Ajouter des restrictions sur l’ouverture, la modification et la sauvegarde du document.
- Ajouter une signature numérique au document.
- Indiquer aux lecteurs qu’il s’agit de la version finale du document.
En cliquant sur Vérifier l’absence de problèmes, vous pouvez :
- Vérifier si des commentaires et marques de révision se trouvent dans le document, et, si nécessaire, les supprimer.
- Inspecter les propriétés attachées au document (nom de l'auteur, commentaires, etc.), et, si nécessaire, les supprimer.
- Vérifier si des compléments Office, des documents incorporés, des macros et d'autres informations spécifiques se trouvent dans le document, et, si nécessaire, les supprimer.
- Vérifier si votre document présente des problèmes d’accessibilité.
- Vérifier la présence de fonctionnalités qui ne sont pas prises en compte dans les versions précédentes de Word.
En cliquant sur Gérer le document, vous pouvez récupérer les sauvegardes temporaires du document en cas de "plantage" de l’ordinateur ou de l’application.
La commande Nouveau permet de créer un nouveau document vierge ou basé sur un modèle local ou en ligne.
La commande Ouvrir permet d'ouvrir un document récent, un document stocké dans vos mémoires de masse, dans votre espace OneDrive ou à un autre emplacement Web.
Si nécessaire, vous pouvez mémoriser un nouveau lieu de stockage en cliquant sur Ajouter un emplacement. Si la boîte de dialogue Ouvrir semble plus pratique pour vous, appuyez sur Ctrl + F12 au lieu d'utiliser la vue Backstage.
Les commandes Enregistrer et Enregistrer sous permettent d'enregistrer le document en cours d'édition sur votre ordinateur, sur OneDrive ou sur un autre emplacement Web. Ces deux commandes sont équivalentes lorsque le document est sauvegardé pour la première fois. Par contre, si le document a déjà été sauvegardé, la commande Enregistrer met à jour la version enregistrée, et la commande Enregistrer sous permet d'enregistrer le document sous un autre nom.
La commande Imprimer permet de définir les paramètres d'impression et d'imprimer le document en cours.
Vous utiliserez la commande Partager pour partager votre document sur OneDrive, en envoyant un e-mail, en effectuant une présentation en ligne ou en publiant un article sur un blog. Si vous choisissez Présenter en ligne, Word se connecte au service de présentation dédié et vous donne une URL à partager avec votre public.
La commande Exporter permet de sauvegarder le document au format PDF ou XPS ou de sauvegarder le document en utilisant un autre type de fichier.
Comme vous pouvez le supposer, la commande Fermer permet de fermer le document. Si le document a été modifié depuis la dernière sauvegarde, Word vous propose de le sauvegarder avant de le fermer.
La commande Compte vous permet de modifier :
- L'arrière-plan d'Office, affiché dans la partie supérieure de la fenêtre.
- Le jeu de couleurs utilisé dans l’interface de Word, c’est-à-dire dans tous les contrôles qui entourent le document : les barres latérales, le ruban, la barre de titre et la barre d’état. Quatre réglages sont possibles : En couleur, Gris foncé, Noir ou Blanc.
- Les services connectés à Word. Cette fonctionnalité vous sera utile si vous voulez obtenir des photos, des vidéos ou des fichiers d'un autre type via Facebook, Flickr, YouTube ou un autre service en ligne.
La partie droite de l’écran affiche le nom de la version d’Office en cours d’utilisation, permet de modifier le mode de mises à jour d’Office et d’obtenir des informations complémentaires sur votre version de Word.
La commande Votre avis permet de communiquer votre avis sur Word ou d’émettre une suggestion. Enfin, la commande Options donne accès à tous les paramètres de Word.

Acceptez-vous nos cookies?
Afin d'analyser le trafic de notre site Web, activer les fonctionnalités liées aux réseaux sociaux, et vous proposer un contenu personnalisé, nous avons besoin que vous acceptiez que les cookies soient placés par votre navigateur. Cela impliquera le traitement de vos informations personnelles, y compris votre adresse IP et votre comportement de navigation. Pour plus d'informations, veuillez consulter notre Politique de cookies. Pour modifier vos préférences ou rejeter tous les cookies fonctionnels sauf ceux nécessaires, veuillez cliquer sur «Configurer les préférences».