PowerPoint - Premiers pas avec PowerPoint
La vue Backstage
L'onglet Fichier du ruban donne accès à un écran de paramétrage, appelé vue Backstage, qui occupe toute la fenêtre de l’application. Par son intermédiaire, vous pourrez accéder à des fonctionnalités telles que l’ouverture, la fermeture, la sauvegarde, l’impression et le partage de la présentation en cours d’édition.
L’onglet Informations donne accès à des informations sur la présentation en cours d’édition ainsi qu’à plusieurs boutons de commande.
En cliquant sur Protéger la présentation, vous pouvez entre autres :
- Ajouter des restrictions sur l’ouverture, la modification et la sauvegarde de la présentation.
- Ajouter une signature numérique à la présentation.
- Indiquer aux lecteurs qu’il s’agit de la version finale de la présentation.
En cliquant sur Vérifier l’absence de problèmes, vous pouvez :
- Inspecter les propriétés attachées à la présentation (nom de l'auteur, commentaires, compléments, macros, etc.), et, si nécessaire, les supprimer.
- Vérifier si votre classeur présente des problèmes d’accessibilité.
- Vérifier la présence de fonctionnalités qui ne sont pas prises en compte dans les versions précédentes de PowerPoint.
En cliquant sur Gérer la présentation, vous pouvez récupérer les sauvegardes temporaires de la présentation en cas de "plantage" de l’ordinateur ou de l’application, et supprimer les éventuelles présentations non enregistrées.
La commande Nouveau permet de créer une nouvelle présentation vierge ou basée sur un modèle prédéfini, fourni avec PowerPoint ou téléchargé sur Office.com.
La commande Ouvrir permet d'ouvrir une présentation existante. Elle liste les présentations utilisées récemment. Elle permet également d'ouvrir une autre présentation qui se trouve dans les mémoires de masse de l’ordinateur, dans un espace OneDrive ou sur un ordinateur du réseau :
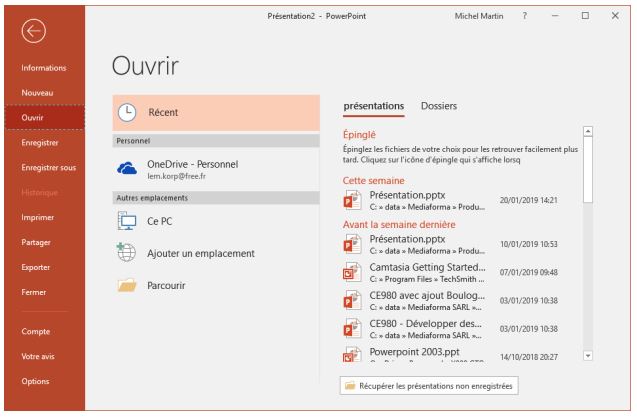
Les utilisateurs des anciennes versions de PowerPoint préfèreront peut-être utiliser la boîte de dialogue Ouvrir. Le cas échéant, appuyez sur Ctrl + F12 pour afficher la boîte de dialogue Ouvrir en court-circuitant la vue Backstage.
Les commandes Enregistrer et Enregistrer sous permettent d'enregistrer la présentation en cours d'édition sur les mémoires de masse de l'ordinateur ou sur votre espace OneDrive. Utilisez la commande Enregistrer si la présentation n'a jamais été sauvegardée. Utilisez la commande Enregistrer sous pour enregistrer la présentation sous un autre nom.
La commande Imprimer permet de définir les paramètres d'impression et d'imprimer la présentation en cours.
La commande Partager est utilisée pour partager votre présentation par e-mail ou via OneDrive.
La commande Exporter permet de sauvegarder la présentation au format PDF ou XPS ou dans un fichier d'un autre type. Par exemple dans une vidéo que vous pourrez graver sur CDROM, mettre à disposition sur le Web ou envoyer par courrier électronique. Les diapositives s’enchaînent à un rythme fixé dans la zone de texte Secondes passées sur chaque diapositive, en utilisant la qualité sélectionnée dans la première liste déroulante (480p, 720p, 1080p ou 4K). Notez qu’il est également possible de créer une présentation en direct, en utilisant la fonctionnalité Enregistrement de l’écran de PowerPoint 2019. Consultez la section « Enregistrement de l’écran » pour en savoir plus à ce sujet.
La commande Fermer est utilisée pour fermer la présentation en cours d'édition. Si la présentation a été modifiée depuis la dernière sauvegarde, PowerPoint vous propose de la sauvegarder avant de la fermer.
La commande Compte permet de modifier :
- Le motif d'arrière-plan affiché en haut de la fenêtre.
- Le jeu de couleurs utilisé par PowerPoint : Couleur, Gris foncé, Noir ou Blanc.
- Les services connectés à PowerPoint. Cette fonctionnalité est pratique si vous prévoyez d'insérer des images, des vidéos ou des fichiers depuis un ou plusieurs comptes OneDrive ou Office 365 SharePoint.
La commande Votre avis permet de communiquer votre avis sur PowerPoint ou d’émettre une suggestion.
Enfin, la commande Options donne accès à tous les paramètres relatifs à l'exécution et à l'utilisation de PowerPoint.

Acceptez-vous nos cookies?
Afin d'analyser le trafic de notre site Web, activer les fonctionnalités liées aux réseaux sociaux, et vous proposer un contenu personnalisé, nous avons besoin que vous acceptiez que les cookies soient placés par votre navigateur. Cela impliquera le traitement de vos informations personnelles, y compris votre adresse IP et votre comportement de navigation. Pour plus d'informations, veuillez consulter notre Politique de cookies. Pour modifier vos préférences ou rejeter tous les cookies fonctionnels sauf ceux nécessaires, veuillez cliquer sur «Configurer les préférences».