Word - Premiers Pas
Enregistrer un document
Pour enregistrer le document en cours d'édition, cliquez sur Fichier puis sur Enregistrer. Si vous appréciez les raccourcis clavier, vous pouvez également appuyer sur Ctrl + S pour parvenir au même résultat.
Si vous enregistrez le document pour la première fois, la vue Backstage s’affiche.
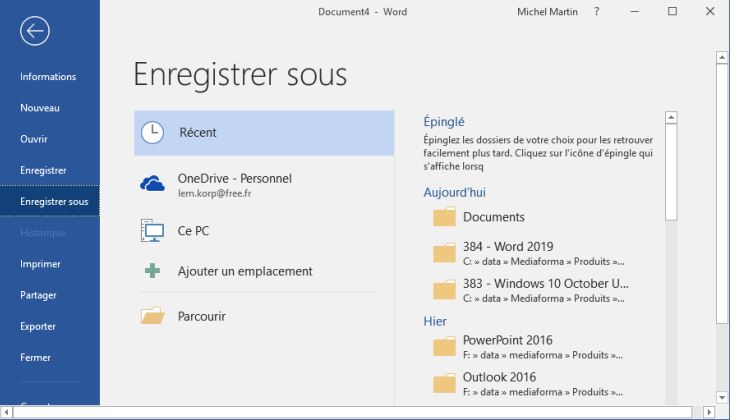
L’onglet Récent est sélectionné par défaut. Il affiche les dossiers utilisés récemment pour vos fichiers Word. Vous pouvez choisir l’un d’entre eux dans la partie droite de l’écran. La boîte de dialogue Enregistrer sous apparaît. Choisissez le nom et le format du document, puis cliquez sur Enregistrer.
Si vous voulez enregistrer le document dans un autre dossier, cliquez sur Parcourir. La boîte de dialogue Enregistrer sous apparaît. Choisissez le dossier, le nom et le format du document, puis cliquez sur Enregistrer.
Si vous avez ouvert votre session Windows avec un compte Microsoft, vous pouvez aussi sauvegarder votre document dans votre espace OneDrive en cliquant sur l’icône OneDrive. Les dossiers OneDrive utilisés récemment s’affichent dans la partie droite de l’écran. Cliquez sur l’un d’entre eux. La boîte de dialogue Enregistrer sous s’affiche. Elle pointe sur le dossier OneDrive que vous avez désigné. Si nécessaire, changez de dossier, indiquez le nom et le format du document, puis cliquez sur Enregistrer.
Lorsque vous sauvegarderez à nouveau ce document, la boîte de dialogue Enregistrer sous ne sera pas affichée.
Si vous possédez un autre espace sur le cloud, vous pouvez cliquer sur Ajouter un emplacement pour faciliter l’enregistrement de vos documents dans le Cloud. Ici par exemple, nous ajoutons un deuxième compte OneDrive. Après avoir saisi les informations de connexion, le nouvel espace est directement accessible sous Enregistrer sous.
Remarque : Pour faciliter l’accès aux dossiers importants, vous pouvez les épingler. Pointez un dossier dans la liste chronologique, puis cliquez sur l’épingle qui apparaît sur sa droite. Ici par exemple, le dossier Documents de l’espace OneDrive est épinglé. Il sera toujours affiché dans la partie supérieure droite de l’onglet Enregistrer sous.
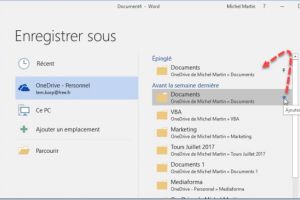
Bien entendu, vous pouvez désépingler un dossier. Sous Epinglé, pointez le dossier à désépingler et cliquez sur l’épingle qui apparaît sur sa droite.

Acceptez-vous nos cookies?
Afin d'analyser le trafic de notre site Web, activer les fonctionnalités liées aux réseaux sociaux, et vous proposer un contenu personnalisé, nous avons besoin que vous acceptiez que les cookies soient placés par votre navigateur. Cela impliquera le traitement de vos informations personnelles, y compris votre adresse IP et votre comportement de navigation. Pour plus d'informations, veuillez consulter notre Politique de cookies. Pour modifier vos préférences ou rejeter tous les cookies fonctionnels sauf ceux nécessaires, veuillez cliquer sur «Configurer les préférences».